Ein digitales Zertifikat ist ein elektronischer Echtheitsnachweis, der z.B. die Identität einer Person bescheinigt. Im realen Leben kann ein Zertifikat mit einem Personalausweis verglichen werden. Bei einem digitalen Zertifikat ist die Zertifizierungsstelle CA = Certification Authority die ausstellende Behörde und bestätigt die Echtheit des Zertifikats.
Das digitale Zertifikat kann für folgende Einsatzzwecke dienen:
Signieren von Emails
Bestätigung der Echtheit und der Unverfälschtheit einer Email einer Mail
Digitale Unterschrift/Signatur von PDFs
Gewährleistet die Integrität des Dokuments und der Unterschrift
1. Zertifikat in Outlook einbinden
Vielleicht ist Ihnen schonmal aufgefallen, dass E-Mails von z.B. der Hochschulleitung, IT oder Finanzen signiert sind. Man erkennt es an dem rot markierten Symbol.
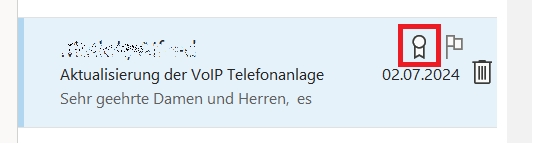
Um ihr eigenes Zertifikat in Outlook einzubinden, gehen sie oben links auf Datei -> Optionen -> Trust Center -> Einstellungen für das Trust Center
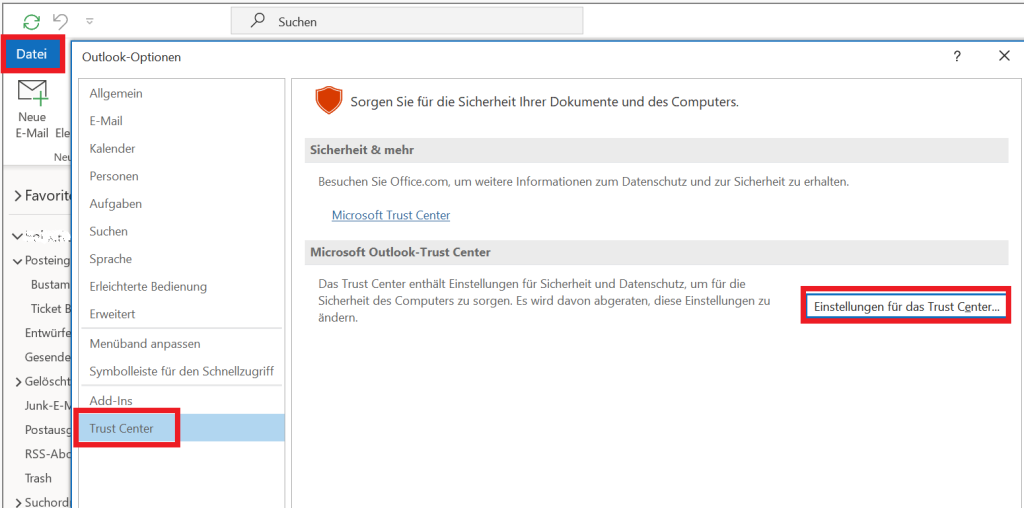
Gehen Sie auf E-Mail Sicherheit und dann auf Digitale IDs importieren
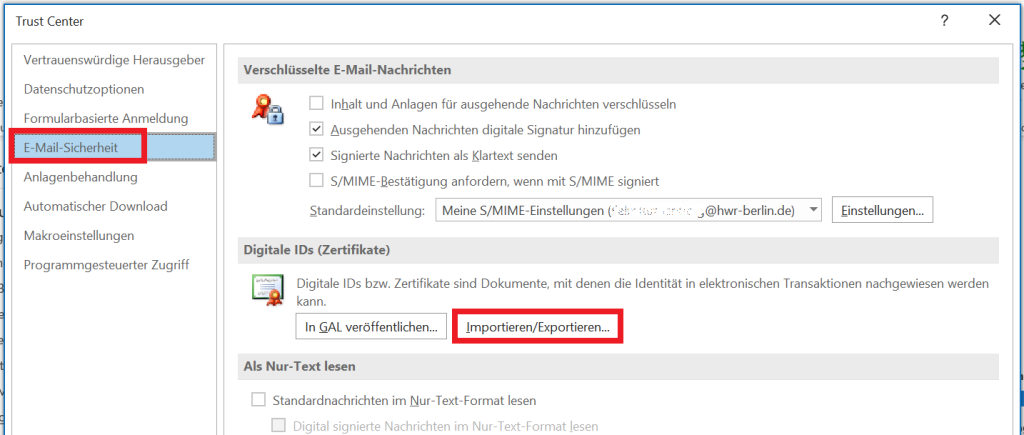
Klicken sie auf Durchsuchen und wählen Sie ihr gerade erstelltes Zertifikat aus
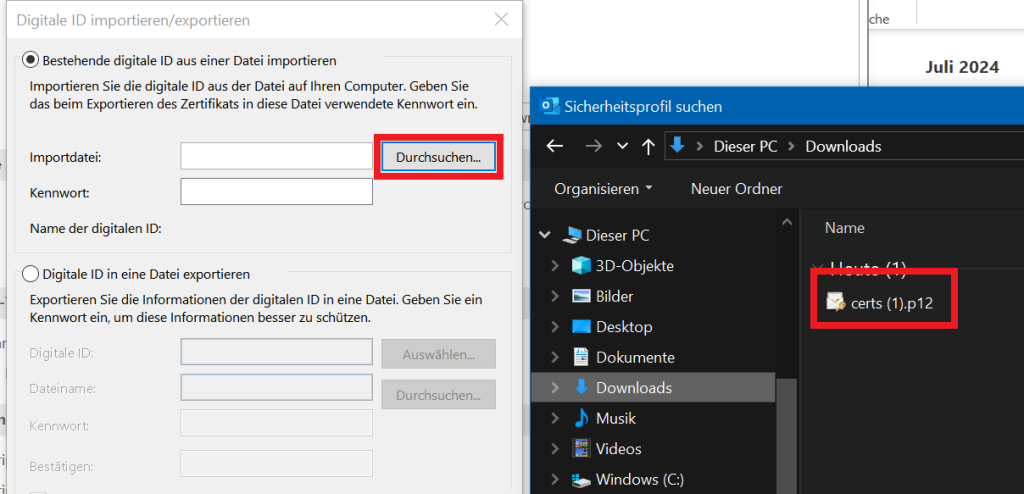
Geben Sie das Passwort ein, das Sie vom IT-Service erhalten haben.
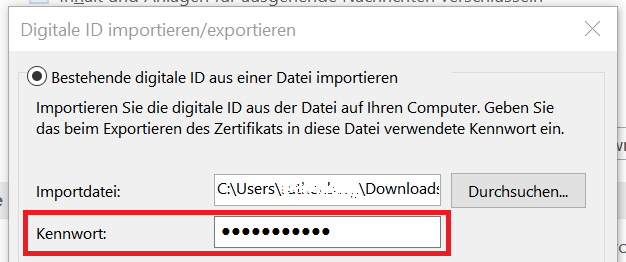
Bestätigen Sie das Import Fenster mit OK.
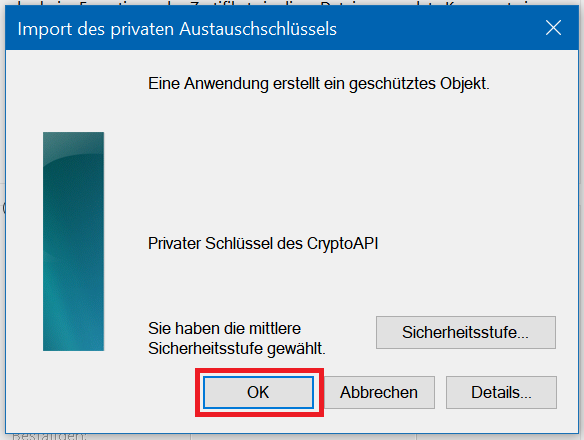
Setzen Sie den Haken bei „ausgehenden Nachrichten digitale Signatur hinzufügen“. Und kontrollieren Sie die S/MIME Einstellungen.
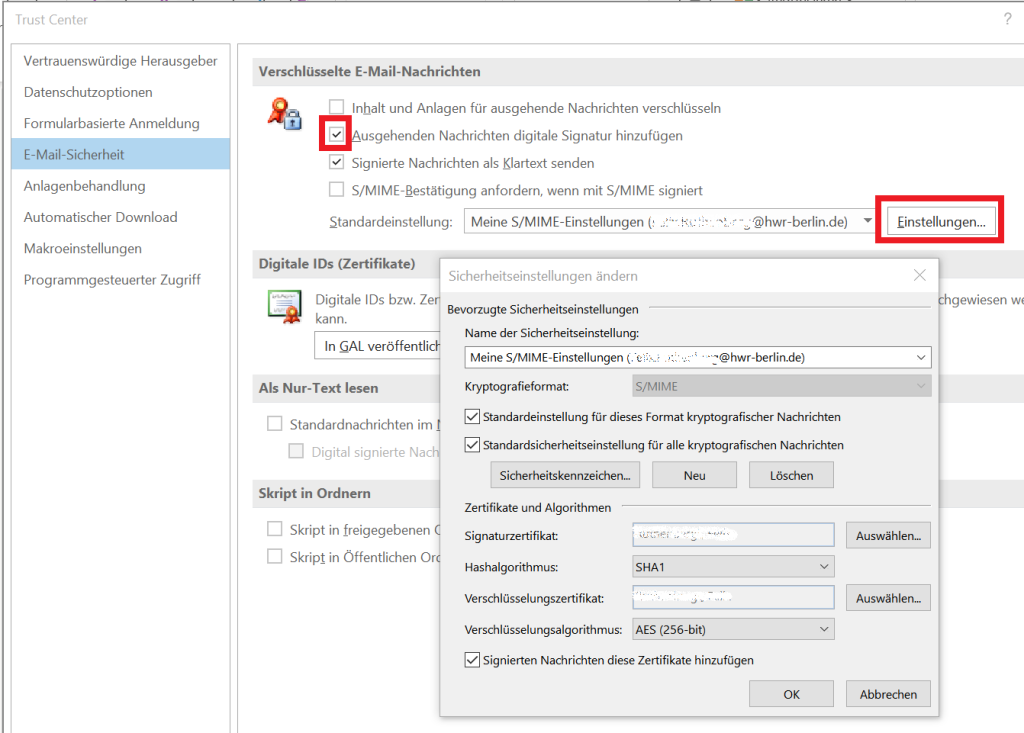
Wenn Sie nun eine neue E-Mail schreiben und auf den Reiter Optionen gehen, sollte das Signieren automatisch aktiv (blau markiert) sein.
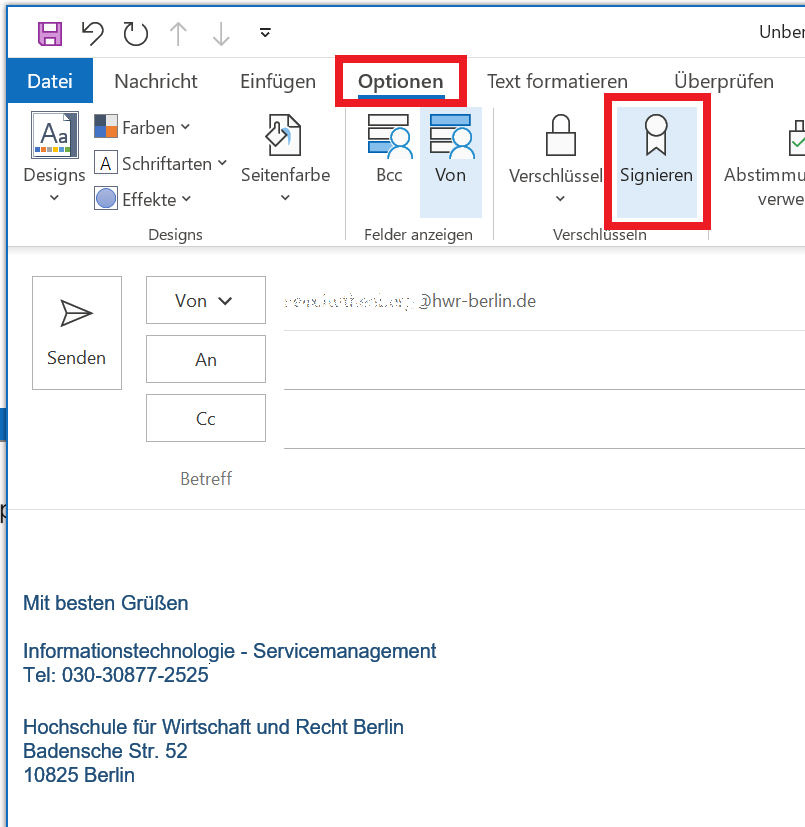
2. Zertifikat in Adobe Acrobat einbinden
Starten Sie Adobe und gehen Sie ins Menü -> Einstellungen
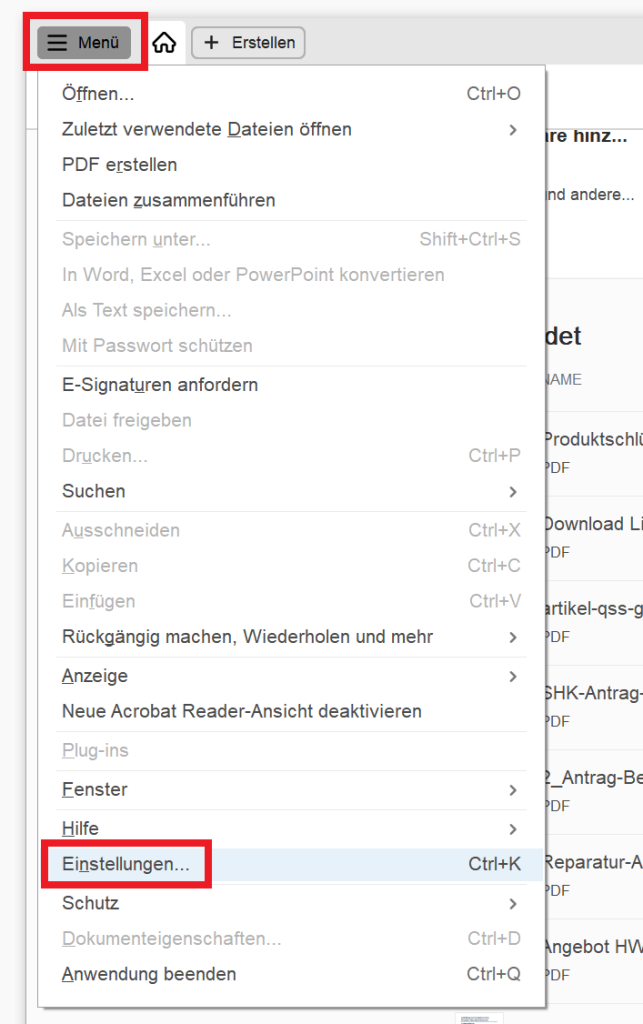
Klicken Sie auf Unterschriften und dann auf „Weitere Identitäten und vertrauenswürde Zertifikate hinzufügen“
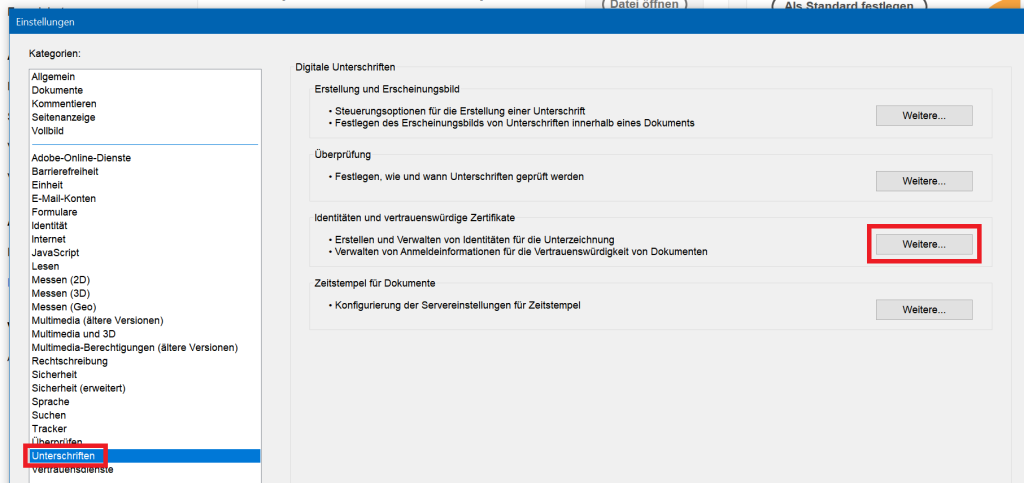
Klicken Sie auf Digitale IDs von Windows. Hier wird ihr Zertifikat aufgelistet, wenn Sie es bereits in Outlook eingebunden haben. Klicken Sie auf das Zertifikat und dann klicken Sie oben auf den Stift um es zum Signieren zu verwenden.
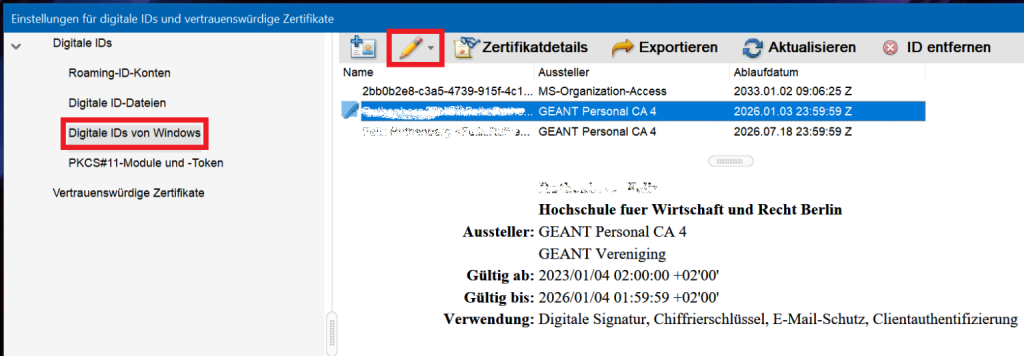
Klicken Sie an ´´ Zum Unterschreiben verwenden´´.
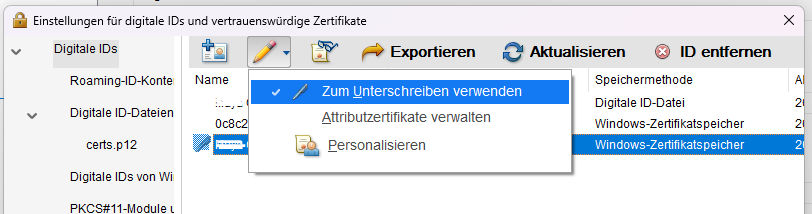
Um ein PDF Dokument zu signieren, gehen Sie auf Alle Tools und mehr anzeigen.
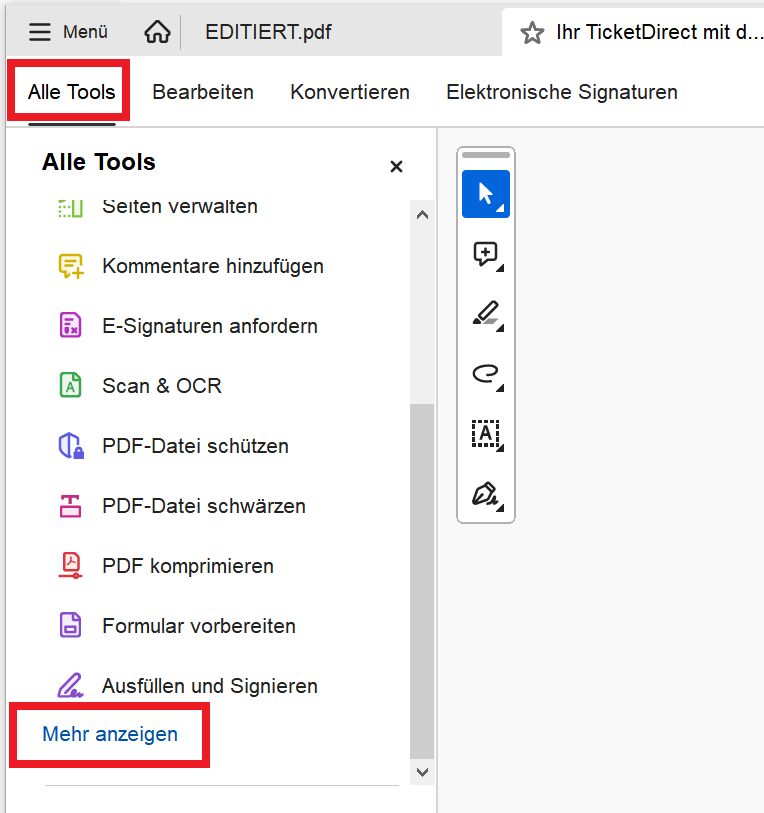
Wählen Sie ein Zertifikat verwenden aus.
Ausfüllen und Signieren ist falsch.

Klicken Sie auf Digital signieren und ziehen mit Linksklick im Dokument den Bereich auf wo die Signatur erscheinen soll.
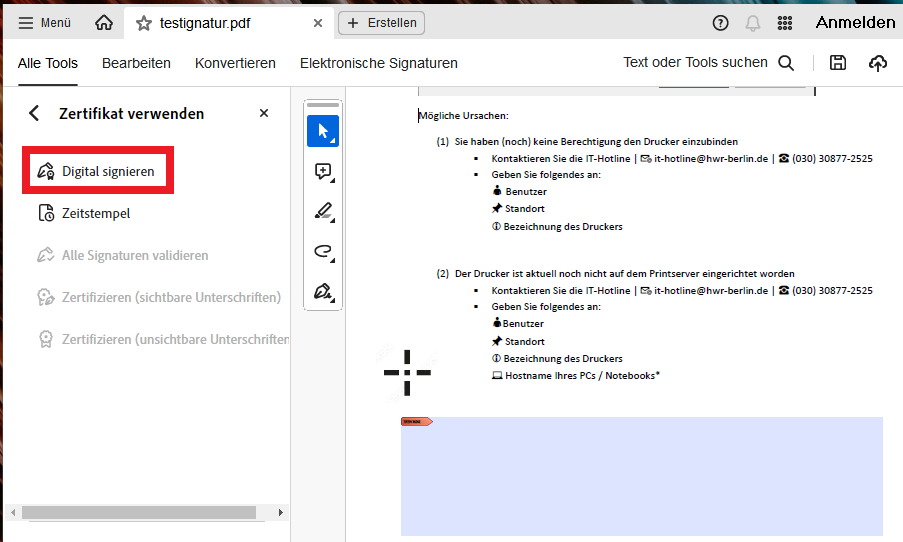
Bestätigen Sie das ausgewählte Zertifikat.
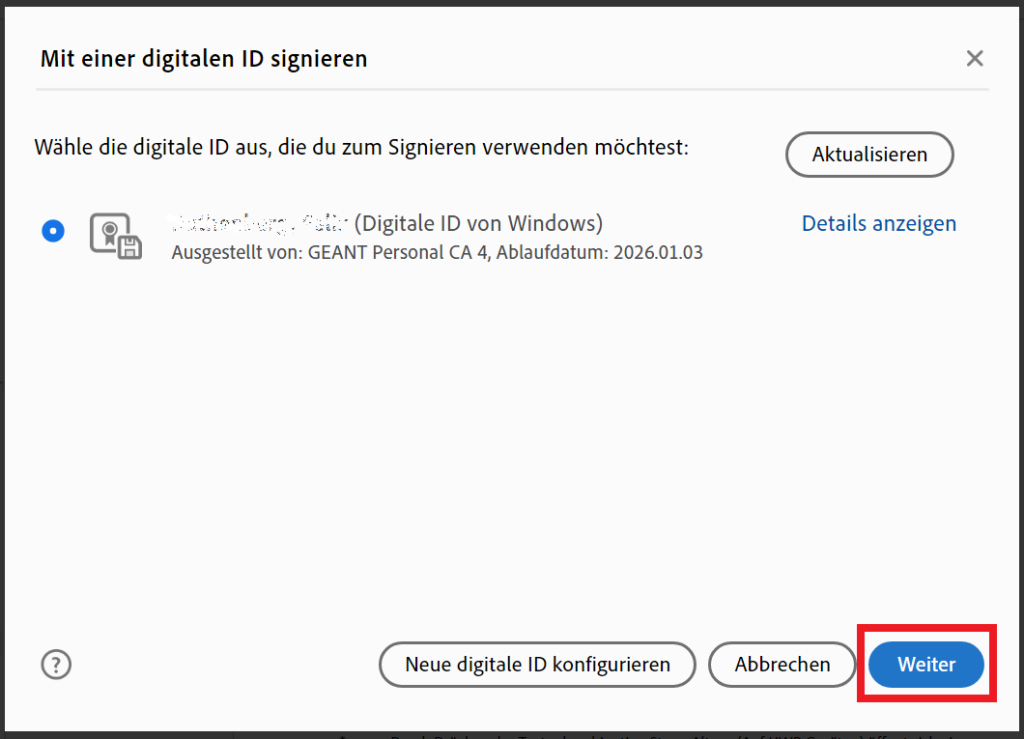
Lassen Sie den Vorgang zu. Danach ist das PDF Dokument fertig signiert und kann abgespeichert werden.
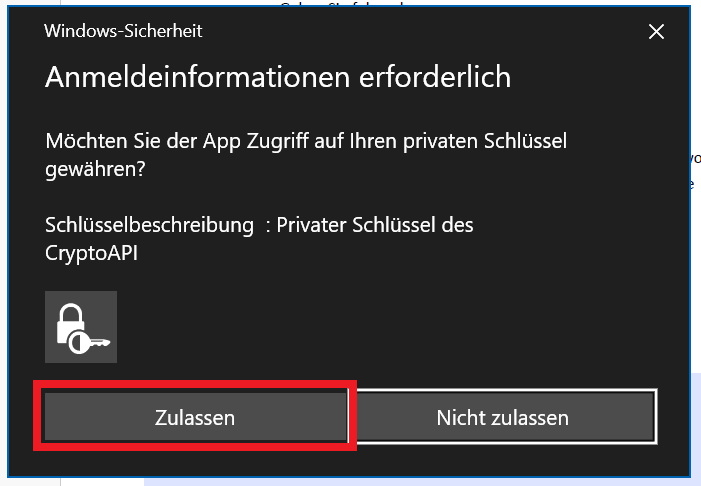
Hinweis: Falls Sie Outlook und Adobe Acrobat über den Terminalserver nutzen, müssen Sie das Zertifikat auch in beiden Programmen auf dem Terminalserver einrichten.
Hinweis für Nutzer*innen von Funktionspostfächern:
Bitte beachten Sie, dass Sie das Zertifikat für ausgehende E-Mails aus einem Funktionspostfach nicht verwenden können. Dafür gibt es zwei mögliche Lösungen:
- Sie können für jede einzelne ausgehende E-Mail aus einem Funktionspostfach das automatische Signieren deaktivieren.
Dies funktioniert über den Reiter Neue E-Mail > Optionen, wo Sie die Option Signieren deaktivieren. - Alternativ können Sie das automatische Signieren von ausgehenden E-Mails folgendermaßen deaktivieren:
- Wählen Sie in der Registerkarte Datei die Option Optionen > Trust Center.
- Wählen Sie im Microsoft Outlook Trust Center die Trust Center-Einstellungen.
- Deaktivieren Sie auf der Registerkarte E-Mail-Sicherheit unter Verschlüsselte E-Mail-Nachrichten das Kontrollkästchen Ausgehenden Nachrichten digitale Signatur hinzufügen.
Bei Bedarf können Sie die digitale Signatur anschließend manuell für jede einzelne ausgehende E-Mail aus Ihrem persönlichen HWR-Postfach aktivieren.
Das funktioniert über den Reiter Neue E-Mail > Optionen > Signieren.