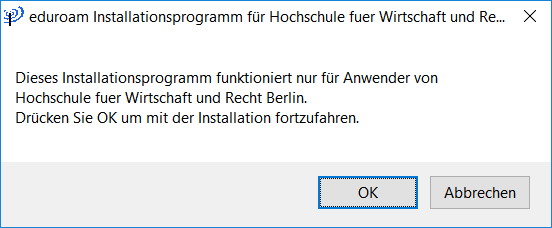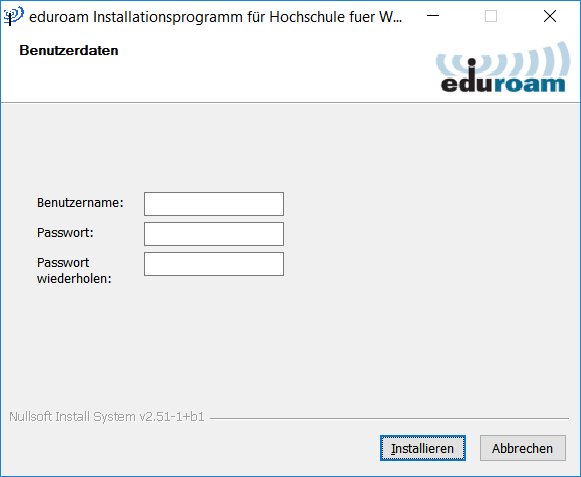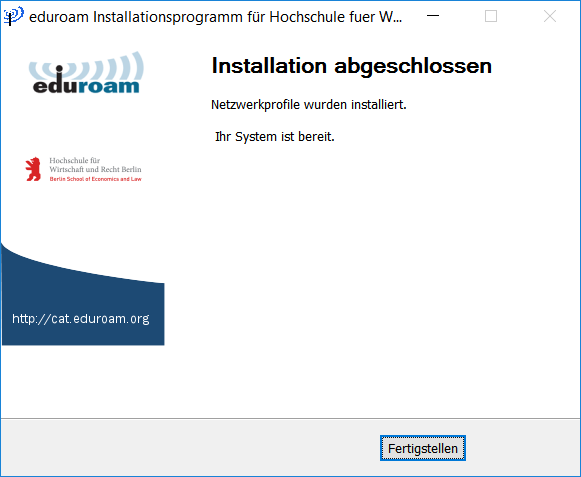Eduroam WLAN für Windows 10 einrichten. Nutzen Sie für die Installation des WLANs den eduroam Configuration Assistant Tool Konfigurationsassistenten. Die HWR Berlin müsste als Heimatorganisation sowie MS Windows 10 als Betriebssystem voreingestellt sein. Falls nicht, sollte es angepasst werden.
Altes Profil löschen
Sollten Sie Eduroam bereits in der Vergangenheit auf ihrem Aktuellen Endgerät genutzt haben, löschen Sie zunächst ihr bestehendes Profil indem Sie folgende Schritte ausführen
- Öffnen Sie die Windows Kommando Zeile mit den der Tastenkombination Windows-Taste + r
- Geben Sie cmd.exe ein und bestätigen Sie mit OK
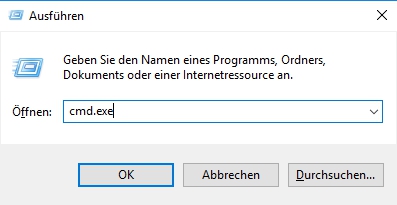
- Geben Sie netsh wlan delete profile name=eduroam ein und drücken Sie Enter
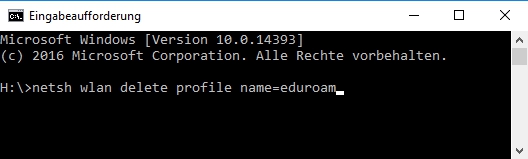
Benutzernamen
Die Benutzernamen für das WLAN der HWR (via eduroam) haben folgende Muster.
- Beschäftigte und hauptamtlich Lehrende: benutzername@hwr-berlin.de
- Studierende: s_benutzername24@hwr-berlin.de
- Lehrbeauftragte: e_benutzername@hwr-berlin.de
- Gäste, Praktikanten, usw.: g_benutzername@hwr-berlin.de
WLAN einrichten

Öffnen Sie die Download Seite vom
eduroam Configuration Assistant Tool.
- Klicken Sie auf MS Windows 10 oder eduroam, um den Download zu starten.
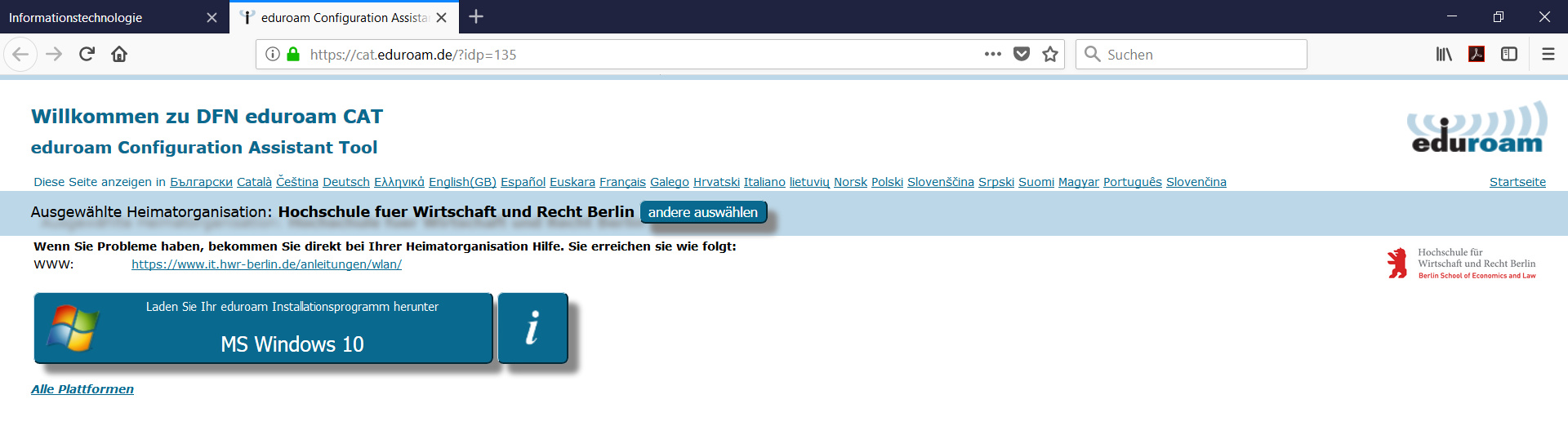
- Speichern Sie die Datei lokal auf dem Rechner, z.B. auf Ihrem Desktop oder unter Downloads.
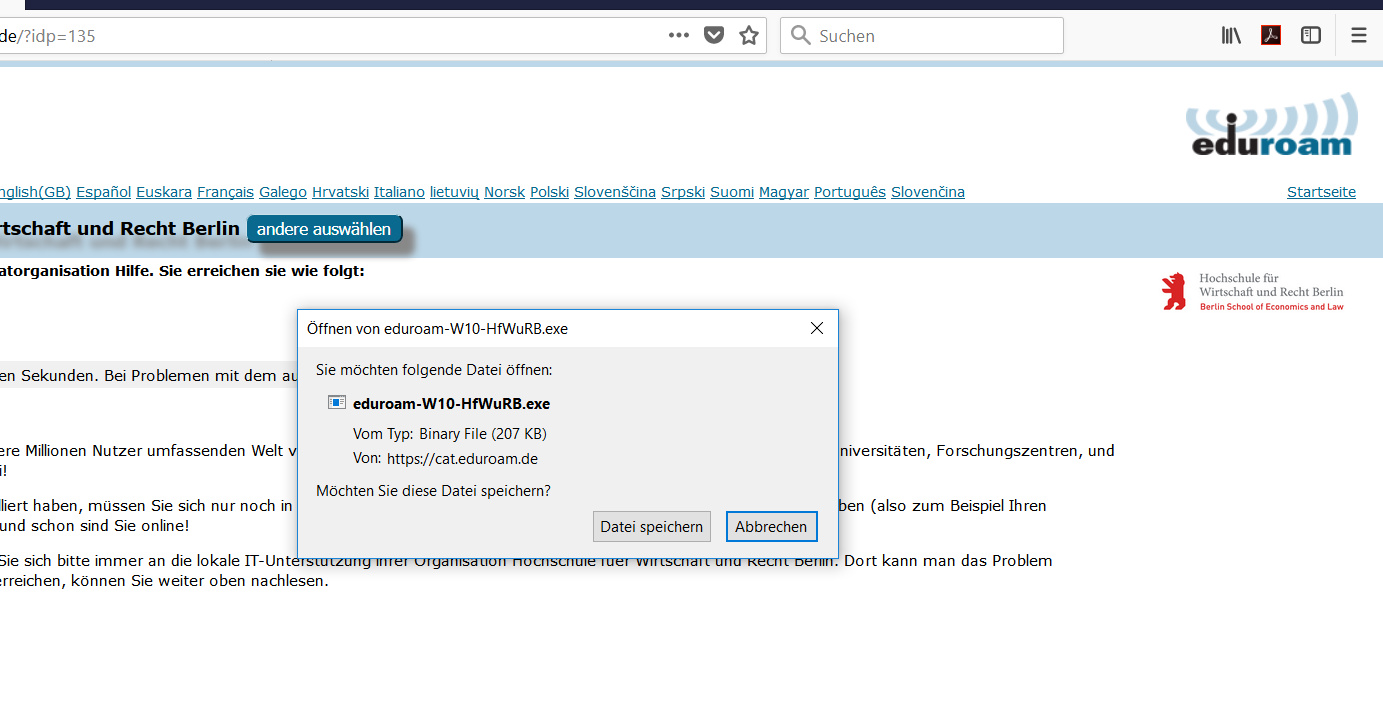
- Starten Sie das Installationsprogram nach dem Download abgeschlossen ist und klicken Sie auf Weiter
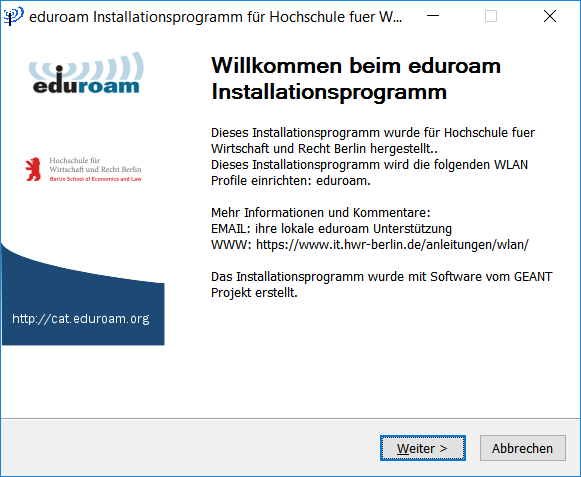
- Bestätigen Sie die folgenden Abfragen mit OK
- Geben Sie im folgenden Schritt Ihren HWR-Benutzernamen mit dem Suffix @hwr-berlin.de sowie Ihr Passwort ein und klicken Sie auf Installieren
- Durch Fertigstellen schließen Sie die Installation ab.