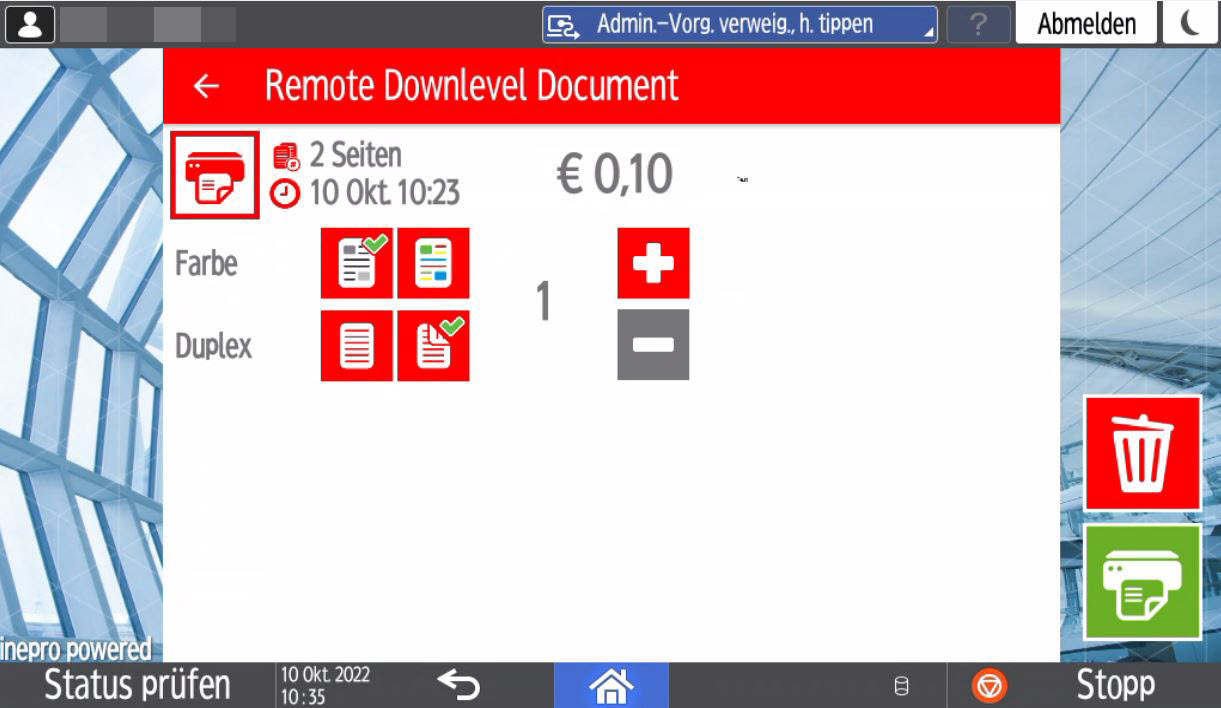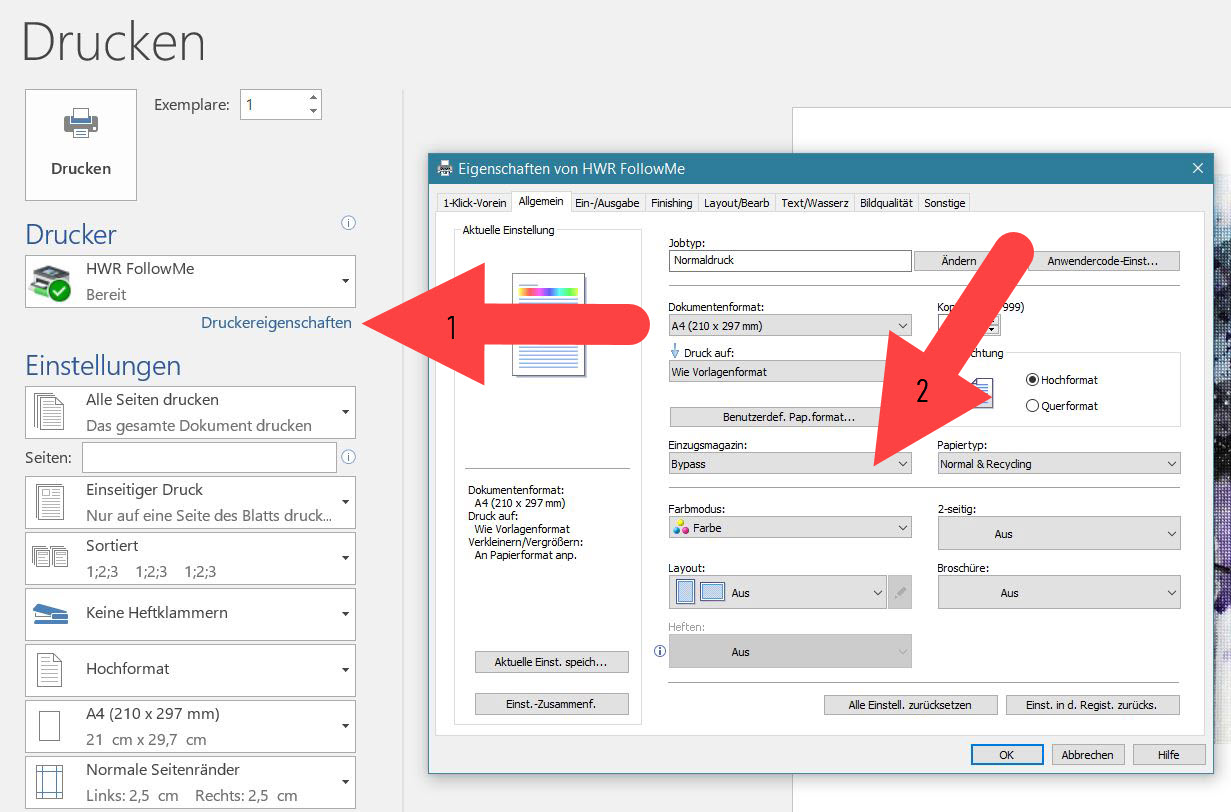For printing, retrieving print jobs, scanning, and copying, students need the CampusCard. This is used to log in to the printing systems and pay for printing and copying jobs.
Prices
The fees are automatically deducted from the balance on your CampusCard.
| Size | Black and White | Color |
| A4 | 0,05 € | 0,25 € |
| A4 duplex printing | 0,10 € | 0,50 € |
| A3 | 0,10 € | 0,50 € |
| A3 duplex printing | 0,20 € | 1,00 € |
Log in
- To log in, place your CampusCard on the card reader on the right side of the printer.
- After successful login, you will have access to the menu.
- Here, you can access the print, scan, and copy options, as well as view your card number and current balance.
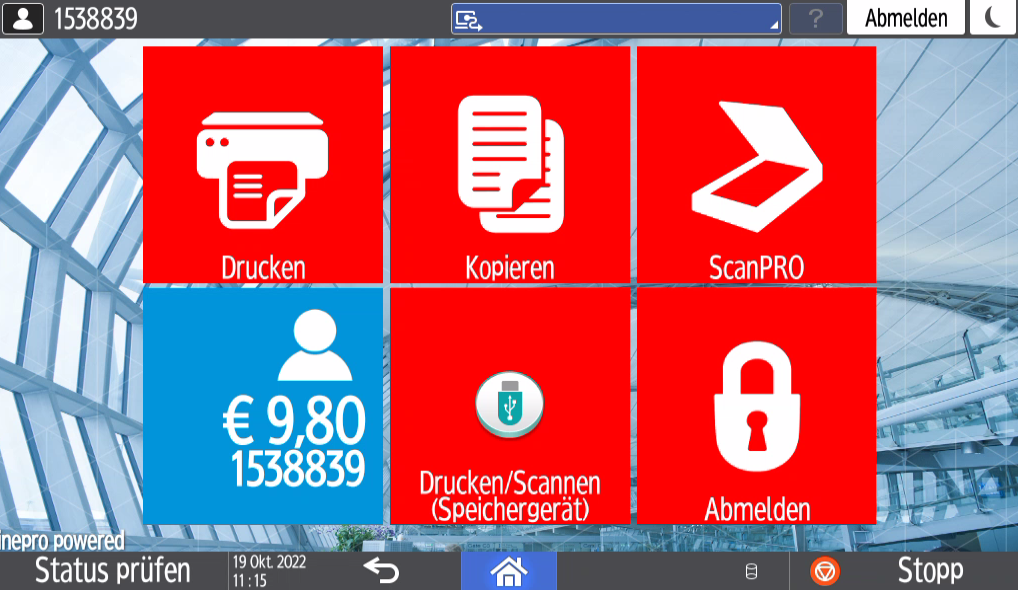
Please pay attention to the acoustic signals when using:
- When logging in to the printer, you will hear a beep.
- Successful logout is indicated by three tones.
- If you remove your card too early, you will hear several tones in quick succession.
Always log out using the buttons on the display, otherwise your balance will remain blocked by the printer. If this happens, place the card on the card reader again.
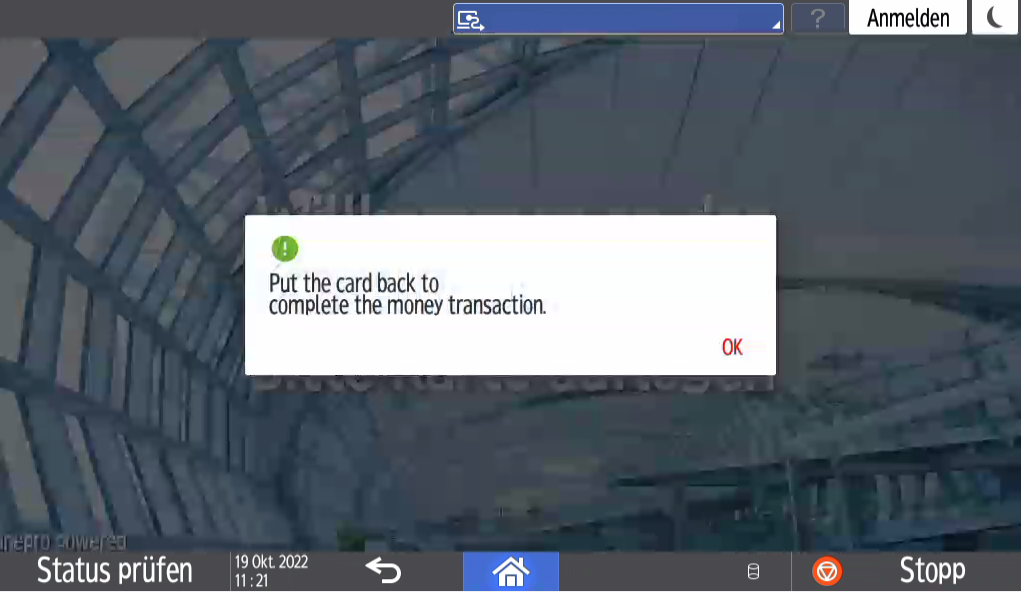
The billing for print and copy jobs is done through the balance on your CampusCard or student ID card, or MensaCard.
The incurred costs are displayed to you and deducted automatically from your balance upon confirmation of the print or copy job. The current price list can be found on the printer.
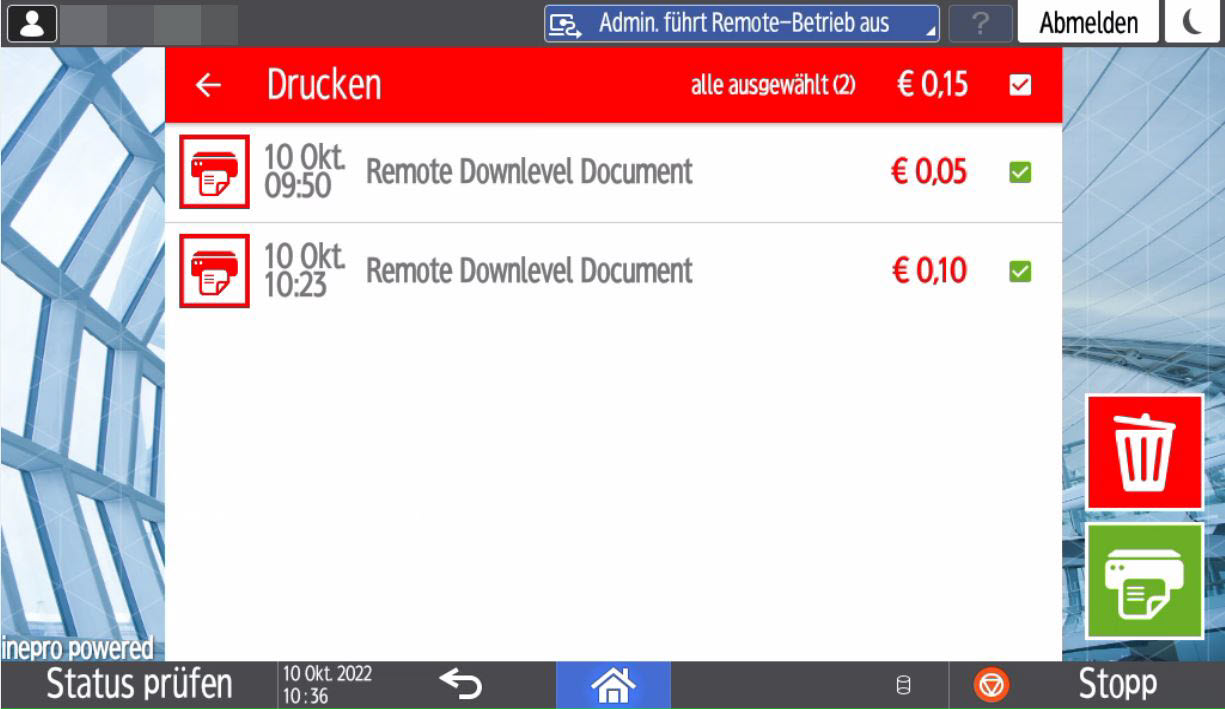
After the print job has been sent, the device displays the remaining balance.
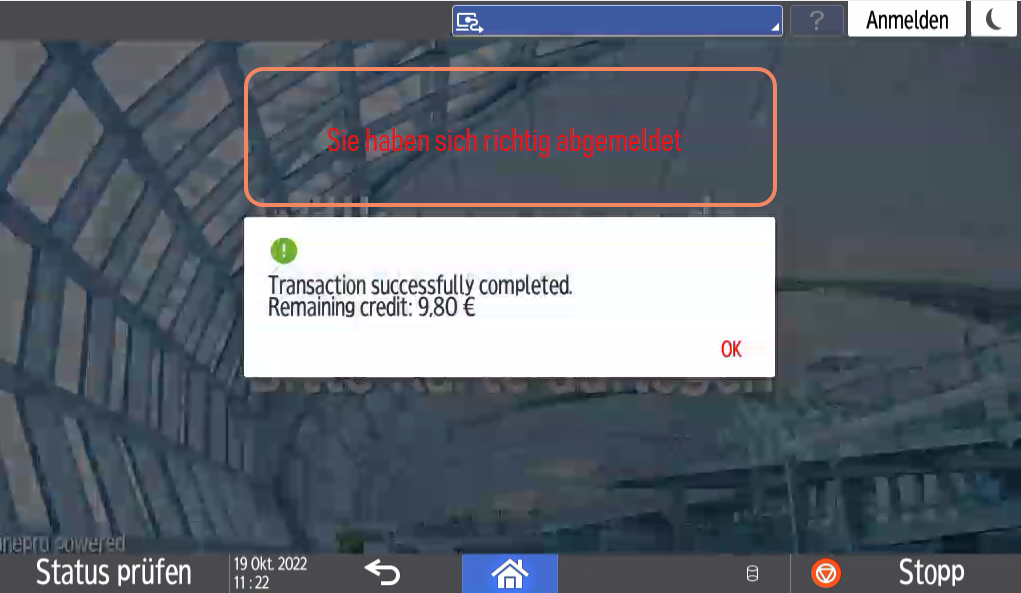
- Open a document, for example, in Word.
- Select “HWR FollowMe” as the printer and click Print.
A red popup window will then appear. Please enter the number of your CampusCard there.
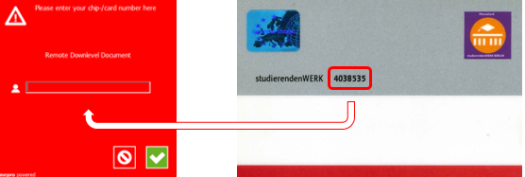
- Log in to a FollowMe-enabled printer that is available for students.
- After logging in, select the “Print” option.
- You can now choose from a list the print job you want to print. The displayed printing costs can also be found in the price list, to the left of the printers, next to the display.
You then have the option to adjust the print job and start the printing process by pressing the green button.
- Log out using the logout button.
Your print job can be retrieved on the FollowMe devices within 14 days and will be automatically deleted thereafter.
A manual deletion of the print job is possible by pressing the trash can icon on the devices.
Adjust print jobs
Using the Properties or Settings buttons, you have the option to further adjust your print job. For instance, you can choose to have your printouts stapled.
Copy
- Log in to a FollowMe-enabled printer.
- After logging in, select the “Copy” option.
- Place your original on the glass plate or in the top document feeder.
- You can adjust your copying job through the menu.
The fees are automatically deducted from your balance. The price list can be found on the printer.
- Log out using the logout button.