Ein Werkzeug für Webkonferenzen / virtuelle Klassenzimmer
Microsoft Teams ist eine Komponente aus dem Office365 Education Programm und kann von Hochschulangehörigen genutzt werden. Teams ist eine Kollaborations-Software mit der sich synchrone Online-Lehrveranstaltungen oder Besprechungen mit bis zu 250 Teilnehmenden pro Meeting durchführen lassen.
Anmeldung
Die Anmeldung erfolgt über die Webseite https://it.hwr-berlin.de/ms-teams/. Die Anmeldung erfolgt mit Ihren HWR Benutzerdaten. Der Benutzername erhält den Suffix @hwr-berlin.de.
Beispiele:
- pauker@hwr-berlin.de (Beschäftigte, hauptamtlich Lehrende)
- e_pauker@hwr-berlin.de (externe Lehrbeauftragte)
- s_pauker@hwr-berlin.de (Studierende)
Zugang
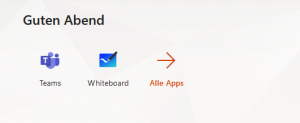
- Unterstützt werden alle aktuellen Betriebssysteme
- Der Zugriff erfolgt über einen aktuellen Browser (Edge, Chrome), eine Desktop-App oder eine App für Mobilgeräte
- Auf Hochschulgeräten ist die App standardmäßig installiert
- Download der App: https://products.office.com/de-de/microsoft-teams/download-app
Teams einrichten
–> Funktion für Lehrende
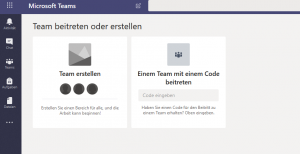
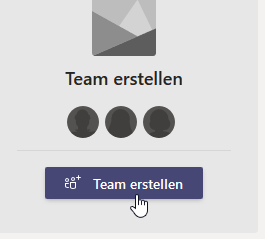
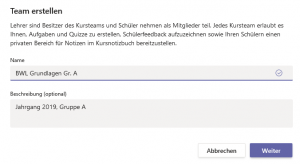
Um ein neues Team (Verwaltungsteam oder Lehrveranstaltung) zu erstellen …
- klicken Sie auf Teams -> „Team beitreten oder erstellen“ -> Team erstellen
- wählen Sie als Teamtyp Kurs aus und vergeben Sie als Namen z.B. den Titel der Lehrveranstaltung
Teammitglieder auswählen
–> Funktion für Lehrende
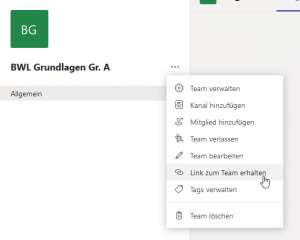
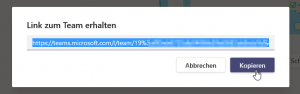
- Sie tragen nun die Teilnehmenden direkt ein (nur Hochschulangehörige können ausgewählt werden)
oder
- Sie wählen „Link zum Team erhalten“ und teilen diesen Link entweder per E-Mail oder im Moodle Kursforum
- nach Anklicken des Links durch die Teilnehmenden wird eine Anfrage generiert (sollte das Team nicht „öffentlich“ sein)
- Diese Anfragen müssen Sie einmalig bestätigen. (Sie können eine oder alle eingegangenen Anfragen gleichzeitig annehmen)
Meetings durchführen
–> Funktion für Lehrende


- Sie können zu jeder Zeit in ein Team gehen und dort durch Klick auf das Kamerasymbol ein Meeting (Vorlesung, Seminar, Meeting, etc.) starten.
- Alle Teammitglieder erhalten eine Benachrichtigung und können an der Besprechung teilnehmen.
- Vereinbaren Sie am besten eine Zeit, um sich mit Studierenden zu einer Teams-Besprechung zu verabreden.
Chat
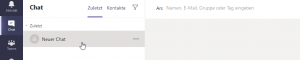
- Klicken Sie mit der rechten Maustaste auf Chat und wählen „Neuer Chat“.
- Einzelchats / Gruppenchats sind möglich.
- Innerhalb eines Chats können Teilnehmer per Audio- oder Videoanruf angerufen werden.
- Anrufe aus einem Gruppenchat eröffnen eine Konferenz.

