WLAN mit Android via eduroam
Diese Anleitung beschreibt die Einrichtung von eduroam mit dem dazu erforderlichen Zertifikat.
Auf Grund der Menge der unterschiedlichen Versionen von Android und der herstellerspezifischen Benutzeroberflächen beziehen wir uns in dieser Anleitung nur auf die Installation auf Smartphones mit Android 10 und neuer unter Nutzung der App „geteduroam“.
- Ich habe eduroam (HWR-WLAN) auf diesem Gerät schon benutzt – alle Schritte befolgen
- Ich benutze eduroam (HWR-WLAN) auf diesem Gerät das erste Mal – mit Schritt 2 starten
1. WLAN entfernen (falls bereits mit eduroam verbunden)
Es ist notwendig das vorhandene WLAN zu entfernen. Gehen Sie dazu in den Einstellungen auf den Punkt Netzwerk & Internet.
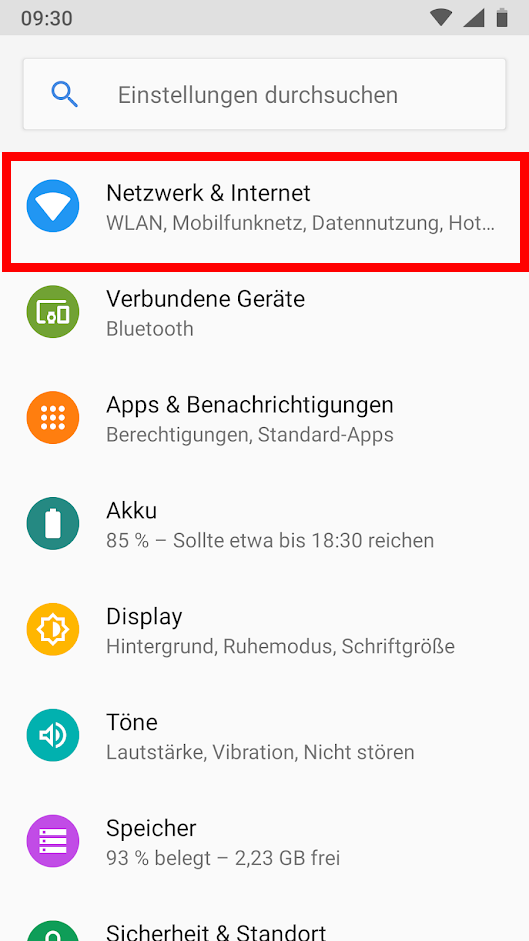
Wählen Sie den Punkt WLAN.
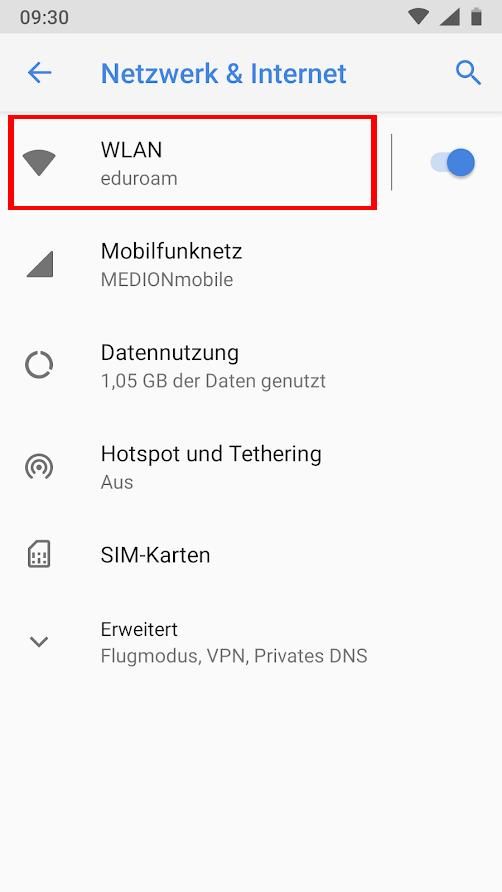
Gehen Sie auf das Zahnrad Icon.
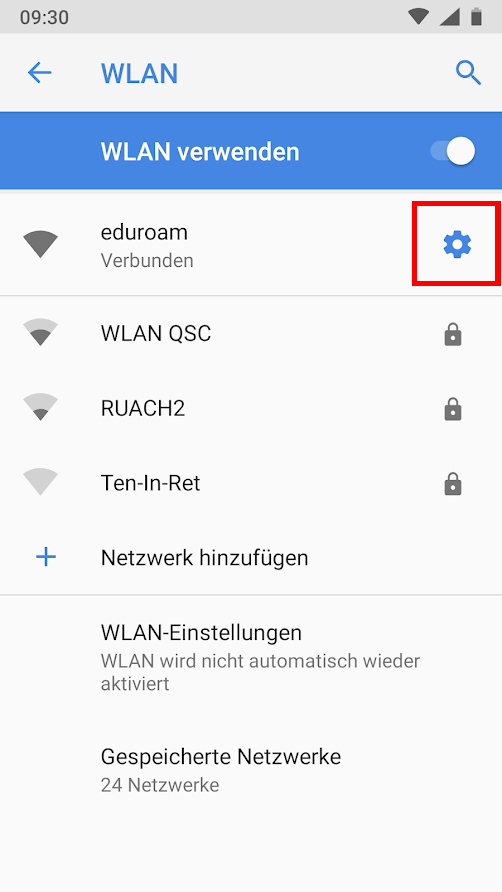
Hier können Sie die aktuellen WLAN-Einstellungen aus Ihrem System entfernen.
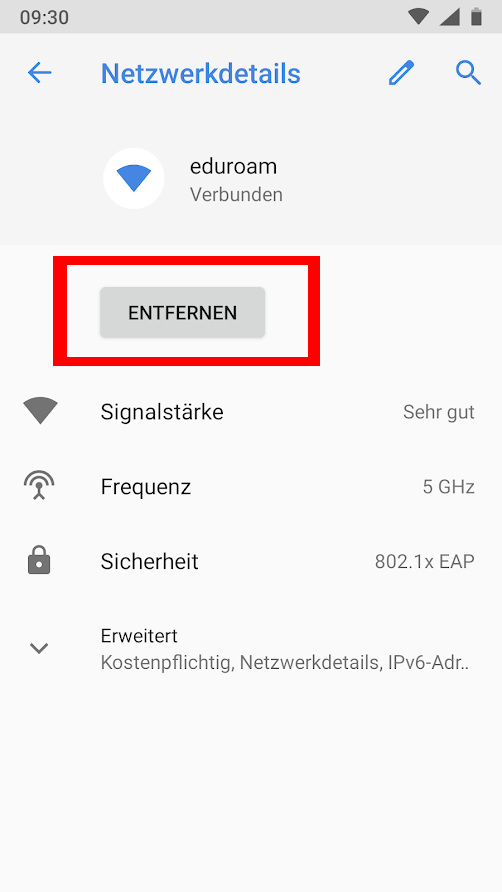
2. App installieren
Zum Einrichten von eduroam für Android benötigen Sie die App „geteduroam“ aus dem Google Play Store.
Nach der Installation der App starten Sie die App und geben in das Suchfeld „Hochschule für Wirtschaft und Recht Berlin“ ein.
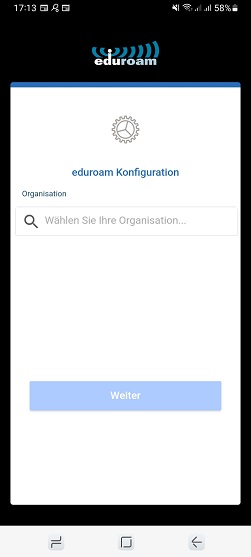
Wählen Sie die Hochschule aus der Liste aus.
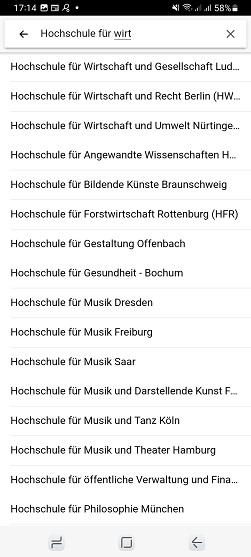
Jetzt tippen Sie auf „Weiter“.
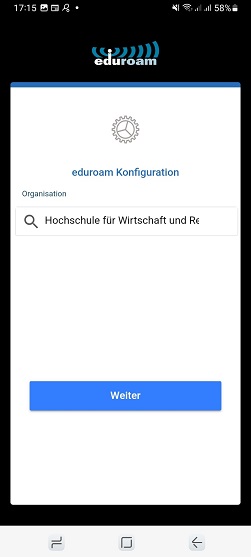
Tragen Sie ihren Benutzernamen in der Schreibweise benutzername@hwr-berlin.de (ohne stud./doz.) ein, ihr Passwort, wie z.B. für Moodle und tippen dann auf „MIT NETZWERK VERBINDEN“
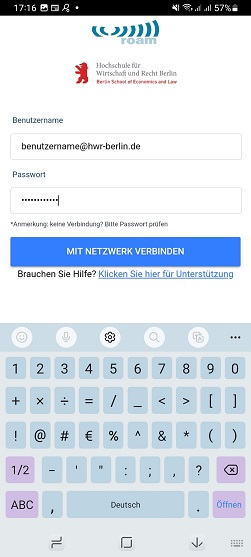
Jetzt tippen Sie auf „Zulassen“
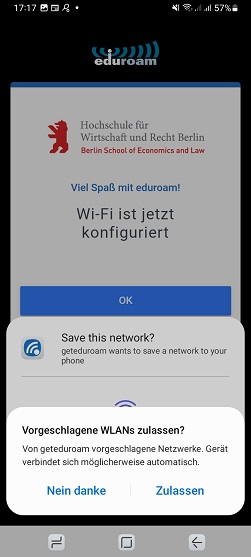
Nun noch auf „Speichern“ tippen und ihr Smartphone ist mit eduroam verbunden.
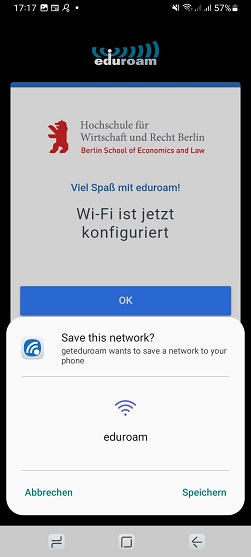
Die Verbindung zum WLAN wird automatisch hergestellt.
Die App muss auf dem Smartphone installiert bleiben, da das eduroam Profil in ihr gespeichert ist.
Zusätzliche Informationen
- Sollte der Download der App „geteduroam“ im Google Play Store nicht angeboten werden, dann haben Sie evtl. ein Smartphone mit Android 9 oder älter. Nutzen Sie dafür bitte die App „cateduroam“.

