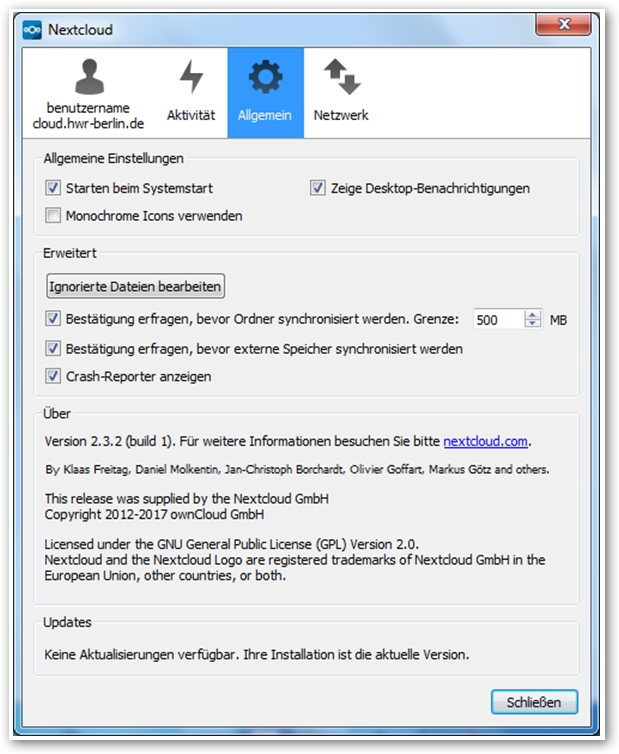NextCloud Client Windows
Um den kostenlosen Nextcloud Client für Windows zu installieren, gehen Sie auf die URL https://nextcloud.com/install/#install-clients und wählen Ihr Betriebssystem aus.
Auf einem von der IT betreuten PC, sind Sie nicht berechtigt, Software zu installieren! In diesem Fall schreiben Sie eine Mail unter Angabe Ihres Rechnernamens und dem Stichwort Nextcloud an
it-hotline@hwr-berlin.de.
Installation
Installieren Sie den Nextcloud Client nach den Standardvorgaben.
Starten Sie das Programm Nextcloud das erste Mal, werden Sie nach der Serveradresse gefragt. Sie lautet https://cloud.hwr-berlin.de.
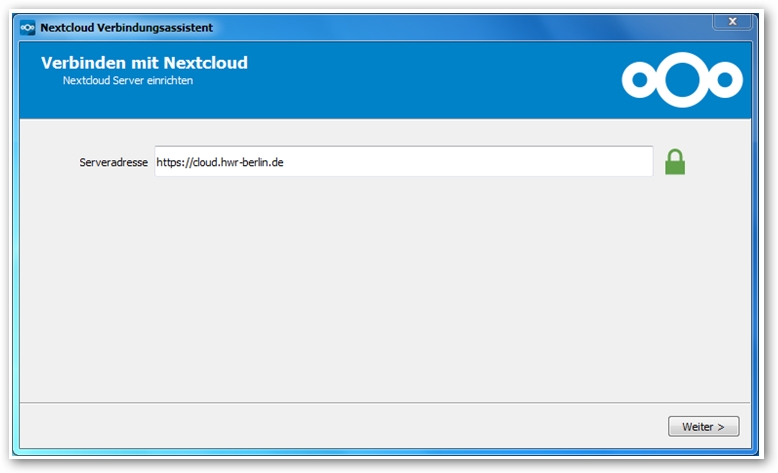
Der Benutzername und das Passwort entspricht Ihren HWR Zugangsdaten
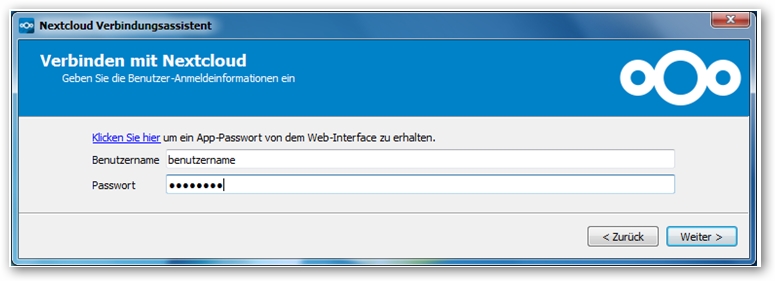
Wenn Sie nicht den gesamten Inhalt synchronisieren wollen, wählen Sie die zu synchronisierenden Elemente manuell aus. Ansonsten belassen Sie alles bei den Standardvorgaben.
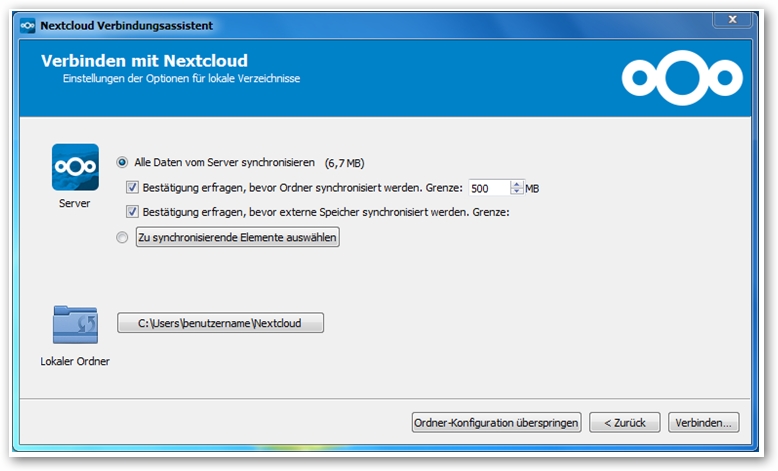
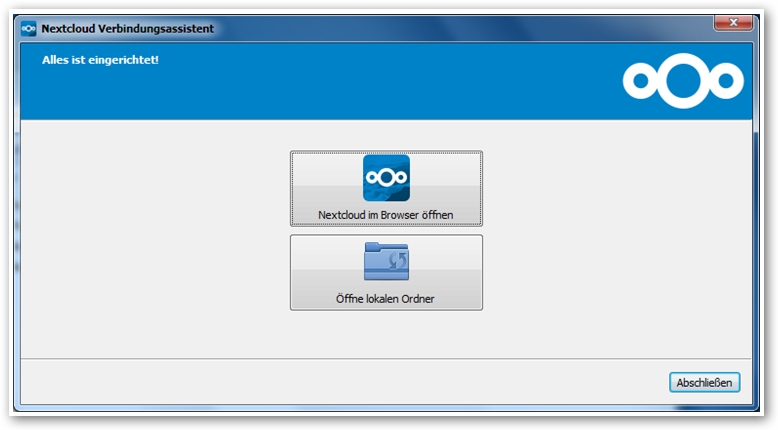
Wenn Sie jetzt auf Öffne lokalen Ordner klicken, öffnet sich der Windows Explorer. Zum schnellen Wiederfinden hat sich Nextcloud zu Ihren Favoriten hinzugefügt.
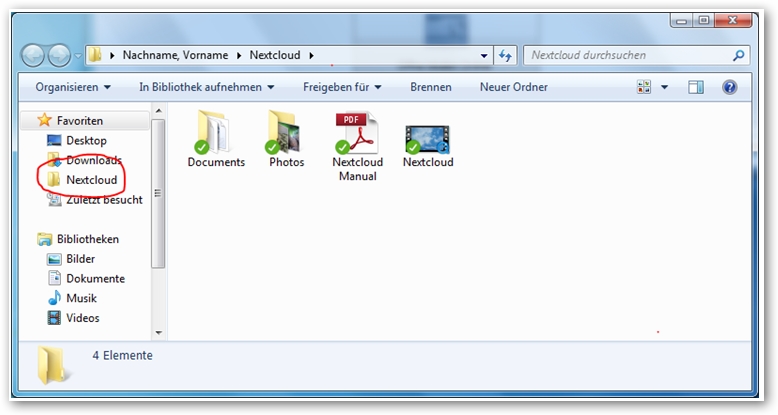
Tipps und Einstellungen
Um an die Einstellungen des Programms zu gelangen, rechtsklicken Sie im Infobereich neben der Uhr (Systemtray) auf das Nextcloud-Symbol
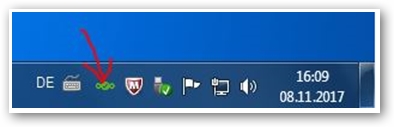
und wählen Einstellungen aus. Wenn Sie z.B. unter Allgemein den Haken bei Starten beim Systemstart setzen, läuft die Synchronisation zukünftig im Hintergrund ab.