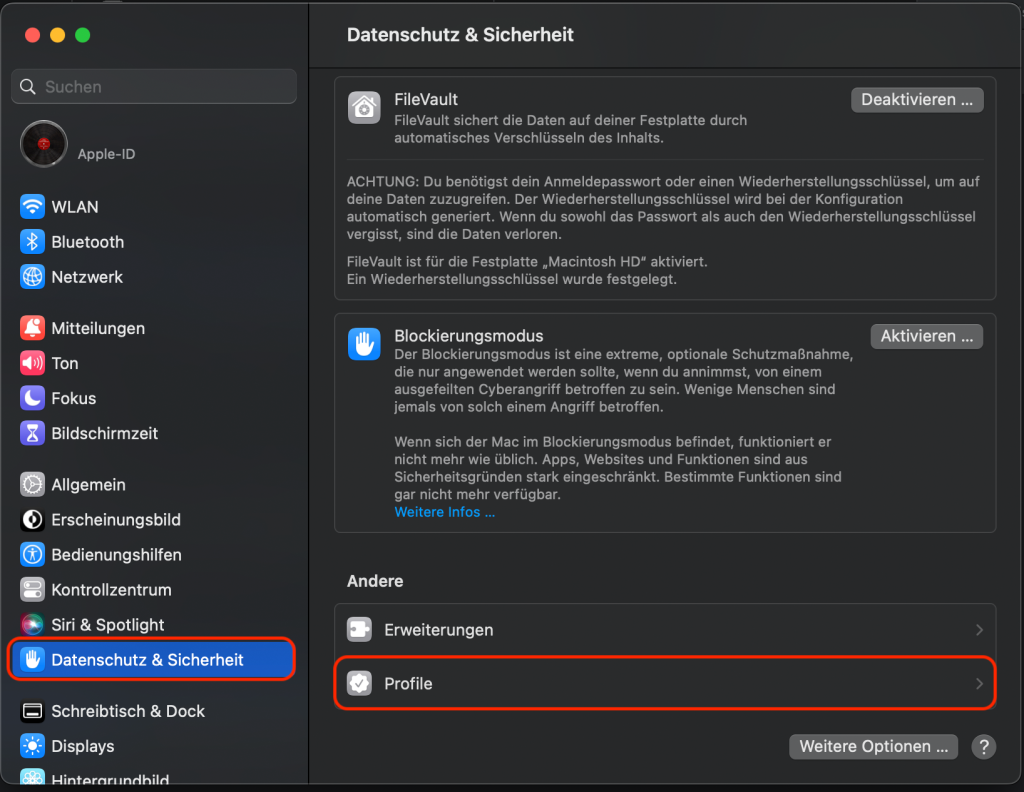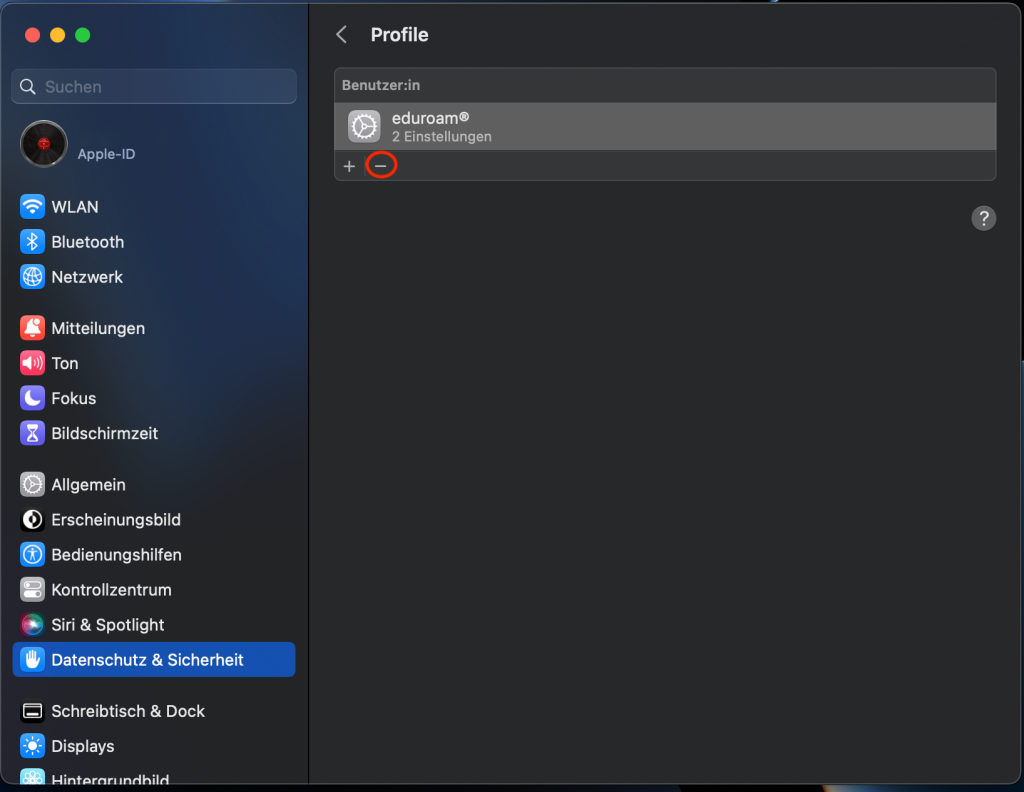WLAN in Mac OS X via eduroam
- Installieren Sie von CAT-Eduroam das eduroam-Profil der HWR Berlin.
Die heruntergeladene Datei endet auf .mobileconfig und befindet sich in „Downloads“.
Wenn die Datei ausgeführt wird, erscheint oben rechts![]()
- Gehen Sie jetzt auf Systemeinstellungen -> Datenschutz & Sicherheit und wählen Profile.
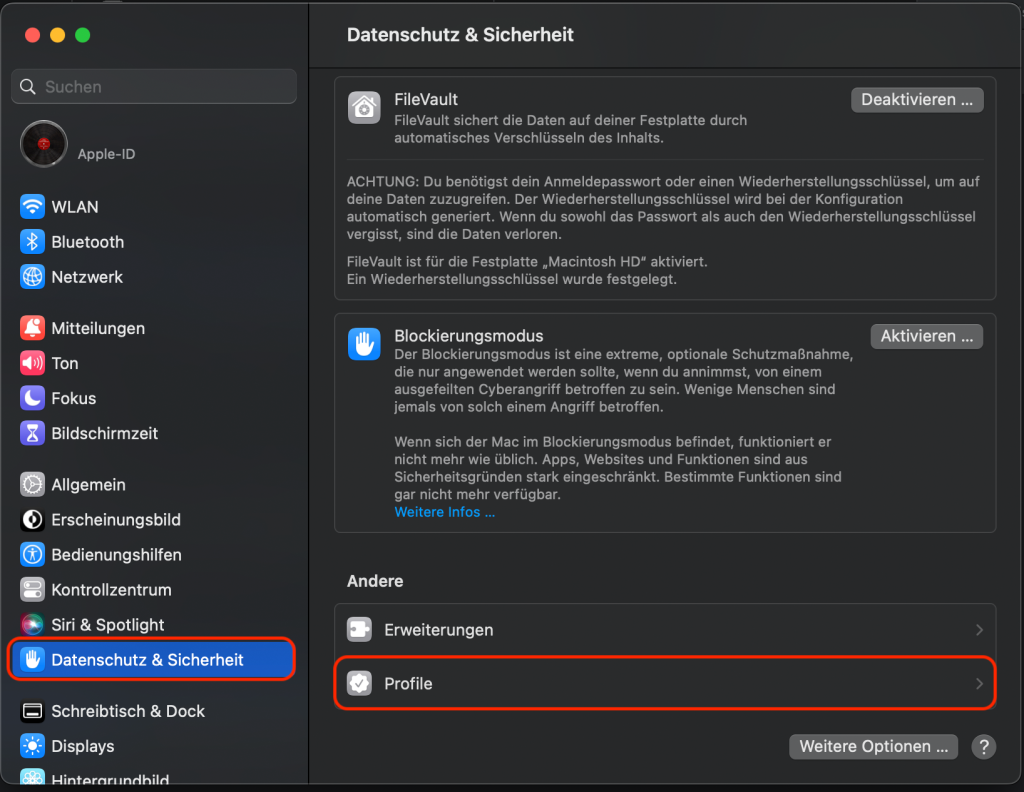
- Unter Profile sehen Sie jetzt Eduroam. Durch anklicken erscheint ein Fenster zur Eingabe der Anmeldedaten.
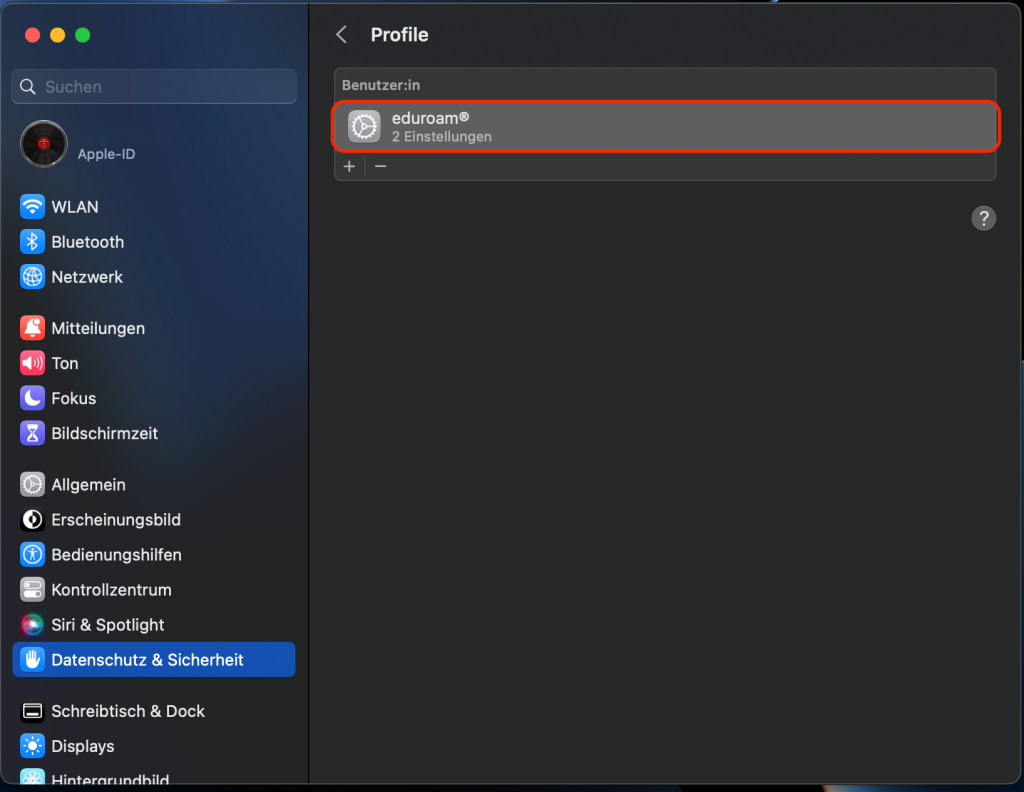
- Geben Sie Ihren Anmeldenamen in der Form benutzername@hwr-berlin.de und das dazugehörige Kennwort ein.
- Bevor das Profil aktiv geschaltet wird, müssen Sie die Installation des Profils administrativ bestätigen.
- Prüfen Sie über das Wlan-Symbol auf der Menüleiste, ob Sie mit eduroam verbunden sind.
Problembehandlung
Wenn Sie keine Verbindung mit eduroam herstellen können, z.B. nach einem Zertifikatswechsel, einer Fehlkonfiguration oder einer Kennwortänderung: Legen Sie das Profil einfach neu an!
Gegebenenfalls nach dem Entfernen das Gerät erst einmal neustarten und erst dann mit der Neueinrichtung beginnen.
macOS WLAN und Profil entfernen
- WLan entfernen
Systemeinstellungen öffnen und WLAN auswählen. Beim zu entfernenden WLAN, die drei Punkte anklicken und „Dieses Netzwerk ignorieren“ auswählen.
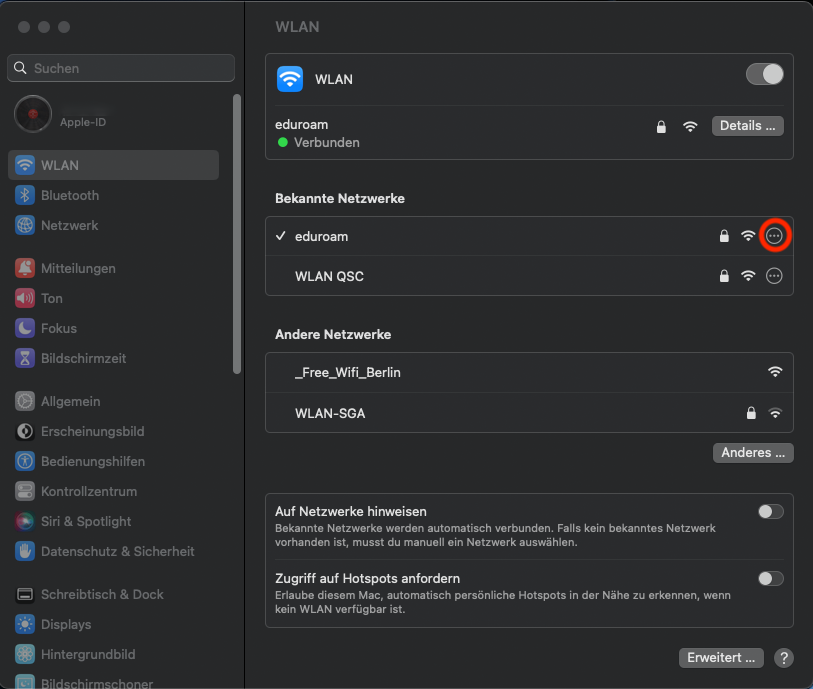
- Profil entfernen
Systemeinstellungen öffnen und Datenschutz & Sicherheit -> Profile auswählen und Eduroam auf Minus klicken.