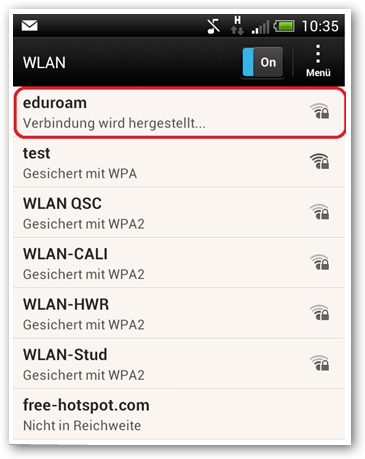WLAN in Android via eduroam
Voraussetzungen
Ihr Smartphone hat eine Firmware in der Version 2.0 oder höher.
Achtung: Wegen einer Sicherheitslücke im Android-Betriebssystem wird es dringend empfohlen, sich das Telekom Root CA 2 auf das Endgerät zu installieren und bei der E inrichtung von eduroam auszuwählen. Dieses Zertifikat ist erhältlich über den QR Code rechts oder auf
http://www.it.hwr-berlin.de/anleitungen/wlan/
Richtet man dieses Zertifikat auf einem Android-Endgerät nicht ein, funktioniert zwar die Verbindung, aber es ist möglich, Ihr Passwort auszulesen!
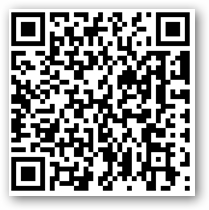
Einstellungen öffnen
Öffnen Sie das Menü und gehen Sie in die „Einstellungen“. Öffnen Sie „Wireless und Netzwerke“. Rufen Sie die „WLAN-Einstellungen“ auf.
Netzwerk hinzufügen
Aktivieren Sie das WLAN. Wählen Sie das Netzwerk eduroam oder fügen Sie ein neues WLAN-Netzwerk hinzu.
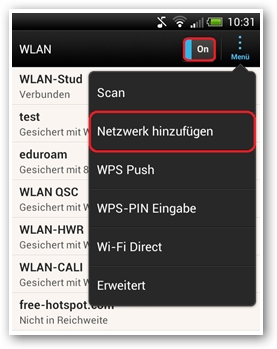
Informationen zum Drahtlosnetzwerk eingeben
Falls nötig, tragen Sie bei Netzwerk-SSID „eduroam“ ein und wählen Sie den Sicherheitstyp „802.1x“ aus.
Sicherheitseinstellungen vornehmen
Bitte nehmen Sie folgende Einstellungen vor:
EAP-Methode: PEAP
Phase 2-Authentifizierung: MSCHAPV2
CA-Zertifikat: Telekom Root CA 2 (vorher von Hand zu installieren, siehe oben)
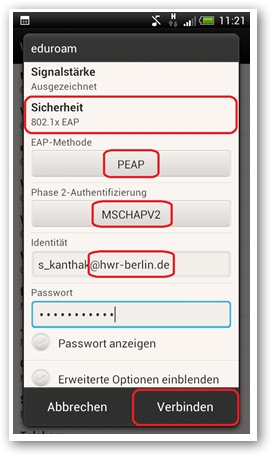
Anmeldeinformationen eingeben
Geben Sie hier Ihre HWR-Anmeldedaten ein. An den Anmeldenamen hängen Sie bitte die Domäne „@hwr-berlin.de“ an. Beispiel: Kennung: „s_primus“ à Identität: „s_primus@hwr-berlin.de“
Achtung: Die Domäne „hwr-berlin.de“ ist bei der eduroam-Anmeldung für alle Nutzer gleich – es gibt nicht „stud.hwr-berlin.de“
Bestätigen Sie mit „Verbinden“.
Die Verbindung wird hergestellt.
TIPP: Sollte keine Verbindung hergestellt werden und auch keine Fehlermeldung erscheinen, deaktivieren und aktivieren Sie das WLAN und wählen Sie anschließend das Netzwerk „eduroam“ erneut aus.