Wenn Sie sich in das HWR VPN einwählen, stehen Ihnen verschiedene Dienste zur Verfügung, die ansonsten nur „innerhalb“ der HWR funktionieren. Einer dieser Dienste sind die Netzlaufwerke zur Datenspeicherung (H:, I:, P:, X:). Diese Anleitung beschreibt, wie Sie diese Netzlaufwerke über VPN nutzen können.
Hinweis: Diese Anleitung beschreibt nicht die Einrichtung des VPN selbst, bitte lesen Sie dazu die zugehörige Anleitung!
Rechner der HWR
Auf einem Rechner der HWR werden die Netzlaufwerke (H:, I:, P:, X:) automatisch verbunden, wenn Sie sich im Netzwerk der HWR befinden und mit Ihrer Kennung am Rechner anmelden. Sind diese Laufwerke einmal verbunden gewesen, brauchen Sie nichts weiter zu tun.
Wenn Sie mit dem gleichen Rechner von außerhalb der HWR über VPN in das Hochschulnetz eingewählt sind, stehen Ihnen dieselben Laufwerke direkt zur Verfügung.
Hinweis: Wenn Sie mit der Arbeit im HWR VPN fertig sind, vergessen Sie nicht, die Verbindung wieder zu trennen. Solange Ihr Gerät mit einem VPN Netzwerk verbunden ist, steht Ihrem Gerät ggf. ausschließlich dieses Netzwerk zur Verfügung. Das kann dazu führen, dass Sie z.B. einen lokalen Netzwerkdrucker und Ähnliches erst wieder verwenden können, wenn das VPN wieder getrennt wurde.
Laufwerke nicht sichtbar?
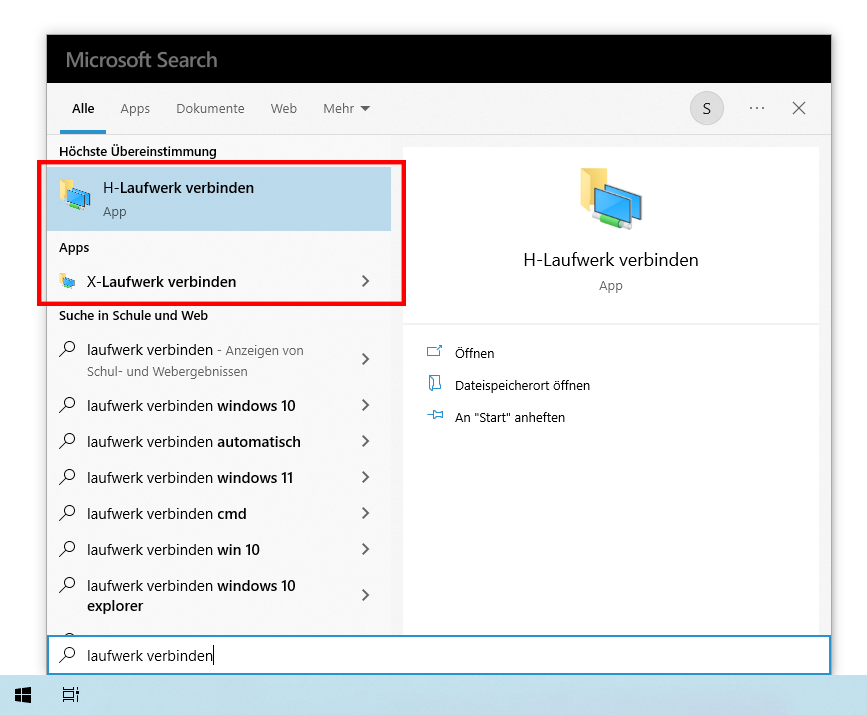
Sollten die Laufwerke nicht erscheinen, dann können diese erneut eingebunden werden. Klicken Sie dafür auf die Windows-Taste auf der Tastatur oder auf den Windows-Button in der Taskleiste und geben Sie „laufwerk verbinden“ ein. Klicken Sie nun auf das entsprechende Laufwerk, welches erneut verbunden werden soll.
Privater Rechner
Auf einem privaten Rechner müssen die Netzlaufwerke einmalig eingerichtet werden, damit sie für die Verwendung im VPN zur Verfügung stehen. Stellen Sie dazu bitte zunächst die VPN Verbindung her und folgen Sie dann dem entsprechenden Abschnitt für Ihr Betriebssystem.
Windows 8 und 10
Rechtsklicken Sie nun in einem Ordner-Fenster auf den Eintrag Computer oder Dieser PC und wählen Sie aus dem Kontextmenü den Eintrag Netzlaufwerk verbinden… aus.
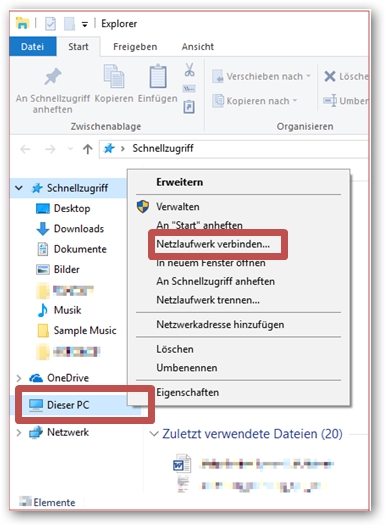
Im folgenden Fenster können Sie nun den Ordner und den gewünschten Laufwerksbuchstaben auswählen. Wir empfehlen Ihnen, für die Ordner jeweils die gleichen Buchstaben zu verwenden, die an der HWR auch im Einsatz sind (siehe unten).
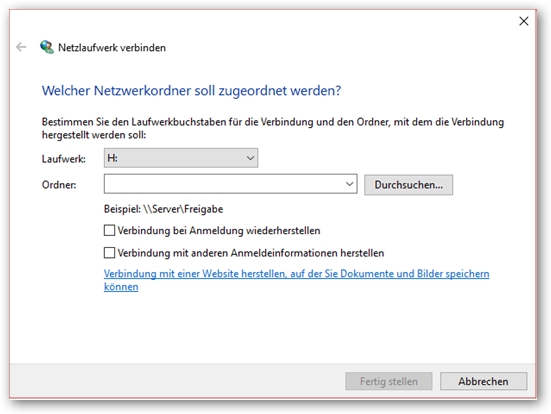
Wenn Sie den Haken bei Verbindung bei Anmeldung wiederherstellen setzen bzw. gesetzt lassen, bleibt das Laufwerk so lange eingerichtet, bis Sie es über Netzlaufwerk trennen… wieder entfernen. (Der tatsächliche Zugriff funktioniert natürlich nur bei aktiver VPN Einwahl.)
Klicken Sie anschließend auf Fertig stellen. Der neue Laufwerksbuchstabe existiert nun und der entsprechende Ordner wird geöffnet.
Hinweis: Bei der ersten Anmeldung an den Netzlaufwerken werden Sie nach Zugangsdaten gefragt. Verwenden Sie hier Ihre HWR Kennung mit dem Zusatz „@hwr-berlin.de“.
Home-Verzeichnis (Studierende) (H:)
\\student.hwr-berlin.de\home\<benutzername>
Home-Verzeichnis (MitarbeiterInnen, ProfessorInnen, PraktikantInnen, stud. Hilfskräfte) (H:)
\\user.hwr-berlin.de\home\<benutzername>
Gruppenlaufwerk (I:)
\\file01.hwr-berlin.de\daten
bzw. \\file01.hwr-berlin.de\daten\abteilungsordner bzw. \\file02.hwr-berlin.de\daten\abteilungsordner
Projektlaufwerk (P:)
\\file03.hwr-berlin.de\projekte
Gruppenlaufwerk (X:)
\\hwr-berlin.de\daten
Mac
Klicken Sie im Finder auf Gehe zu und wählen Sie Mit Server verbinden…
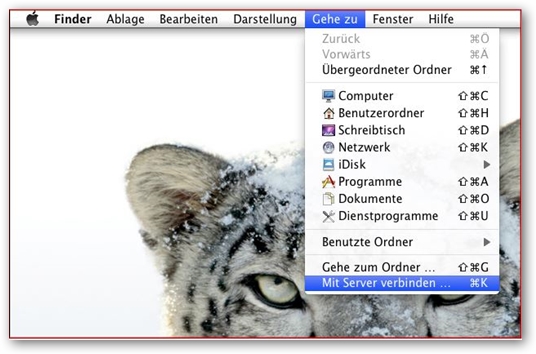
Im folgenden Fenster können Sie nun die gewünschte Serveradresse angeben. Die spezifischen Angaben zu den einzelnen Laufwerken der HWR finden Sie unten.
Wenn Sie anschließend auf Verbinden klicken, werden Sie mit dem entsprechenden Laufwerk verbunden.
Hinweis: Bei der ersten Anmeldung an den Netzlaufwerken werden Sie nach Zugangsdaten gefragt. Verwenden Sie hier Ihre HWR Kennung mit dem Zusatz „@hwr-berlin.de“.
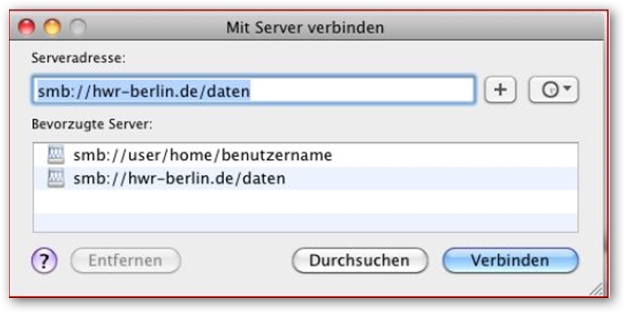
Home-Verzeichnis (Studierende)
smb://student.hwr-berlin.de/home
Home-Verzeichnis (MitarbeiterInnen, ProfessorInnen, PraktikantInnen, stud. Hilfskräfte)
smb://user/home/benutzername
Gruppenlaufwerk (X:)
smb://hwr-berlin.de/daten
Projektlaufwerk
smb://file03.hwr-berlin.de/projekte

